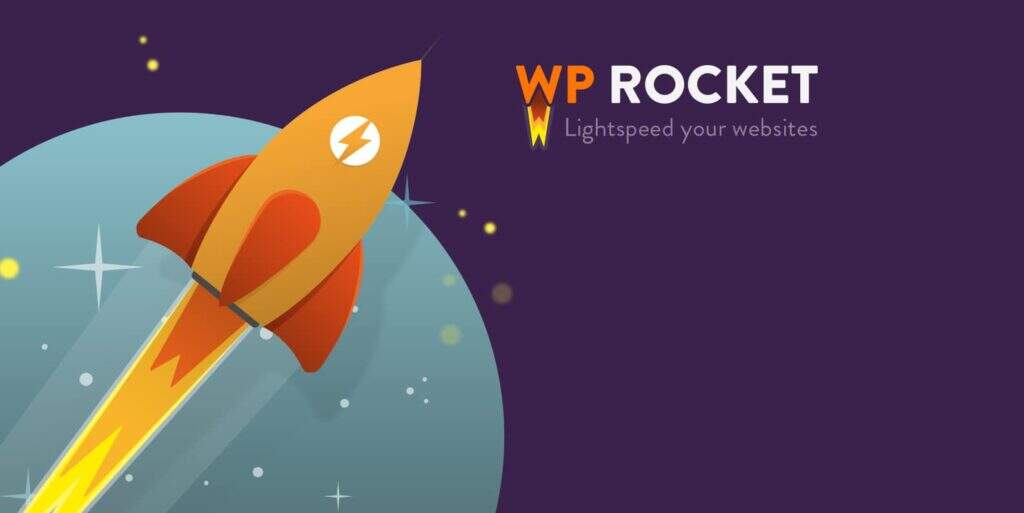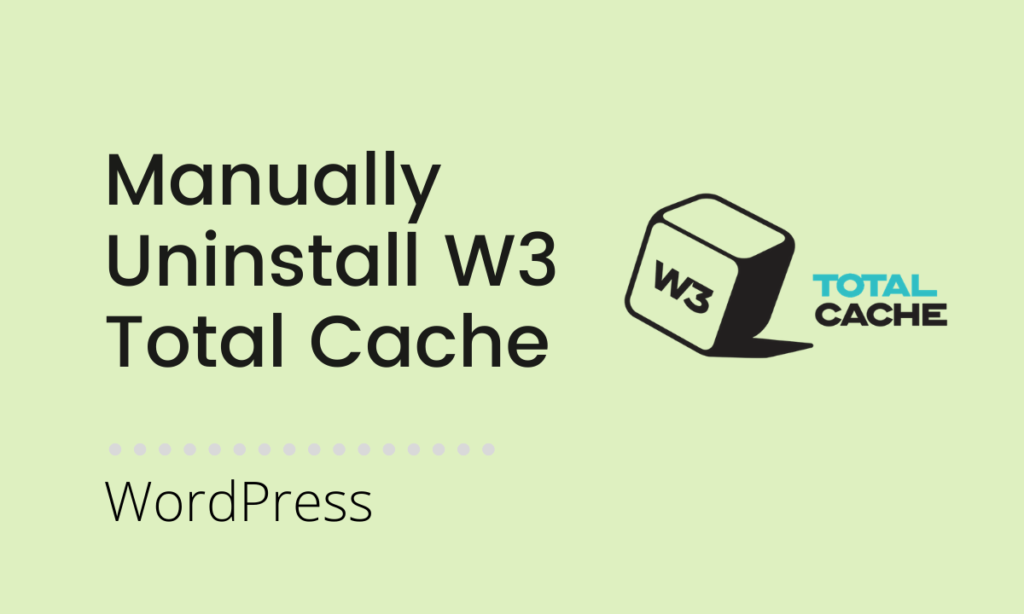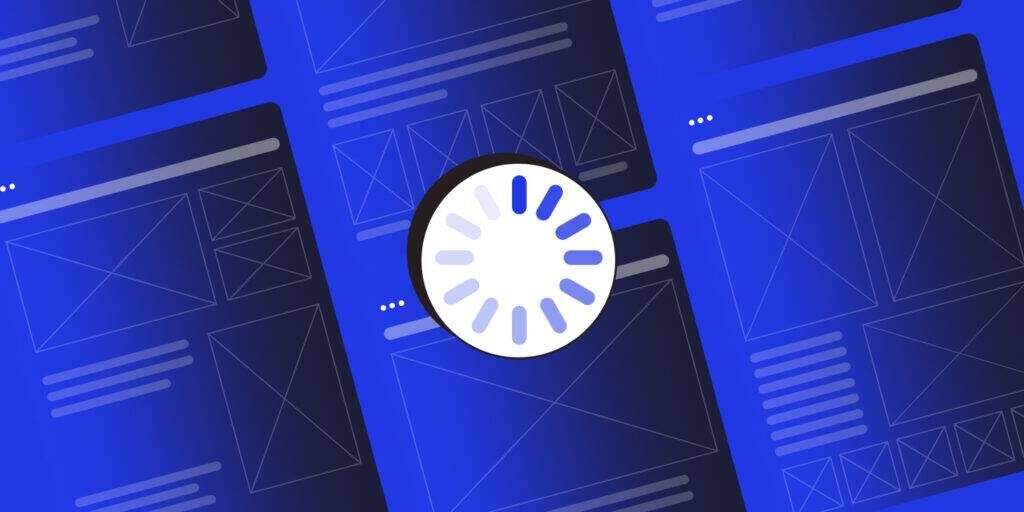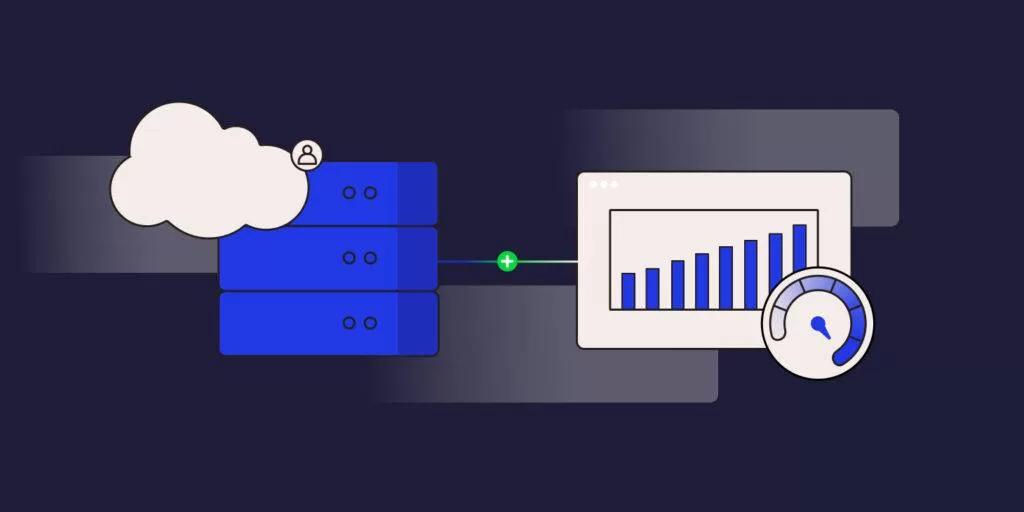W3 Total Cache 是一款 WordPress 缓存插件,提供多种配置选项和全站 CDN 功能。与其他缓存插件类似,W3 Total Cache 对 WordPress 文件进行了最小化处理,以提高网站的加载时间和速度。请按照以下步骤在 WordPress 网站上安装该插件。
本文介绍如何使用 W3 Total Cache 插件为 WordPress 网站设置 Vultr CDN。
准备条件
开始之前:
- 为你的 WordPress 网站创建一个 Vultr CDN,提供域名作为源 URL。
- 登录 WordPress 管理控制面板。
https://example.com/wp-admin
安装 W3 Total Cache
W3 Total Cache 是一款 WordPress 缓存插件,提供多种配置选项和全站 CDN 功能。与其他缓存插件类似,W3 Total Cache 对 WordPress 文件进行了最小化处理,以提高网站的加载时间和速度。请按照以下步骤在您的 WordPress 网站上安装该插件。
- 导航至主导航菜单上的插件页面。
- 单击 “添加新插件” 浏览 WordPress 插件库。
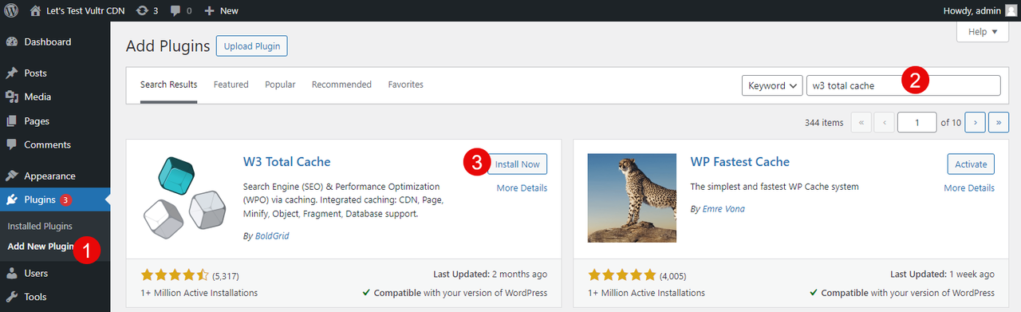
- 在搜索插件字段中输入
w3 Total Cache关键字。 - 从搜索结果找到对应插件,然后单击 W3 Total Cache 插件上的立即安装。
- 成功后,单击启用插件。
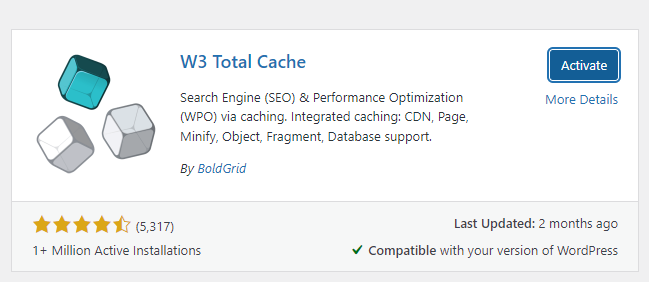
配置 W3 Total Cache
- 在主导航菜单中找到并单击 “Performance“,进入 W3 Total Cache 配置页面。
- 从选项下拉列表中单击 “General Settings“。
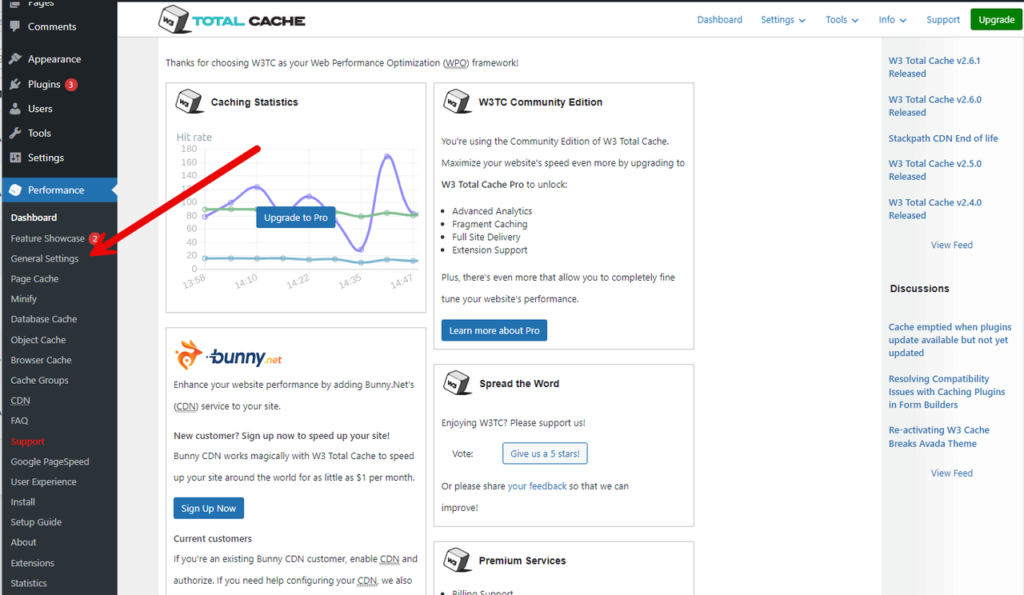
- 滚动并找到 CDN 部分。
- 选中 CDN:启用选项以激活 CDN 配置。
- 单击 CDN Type 下拉菜单,从 CDN 选项列表中选择 Generic Mirror。
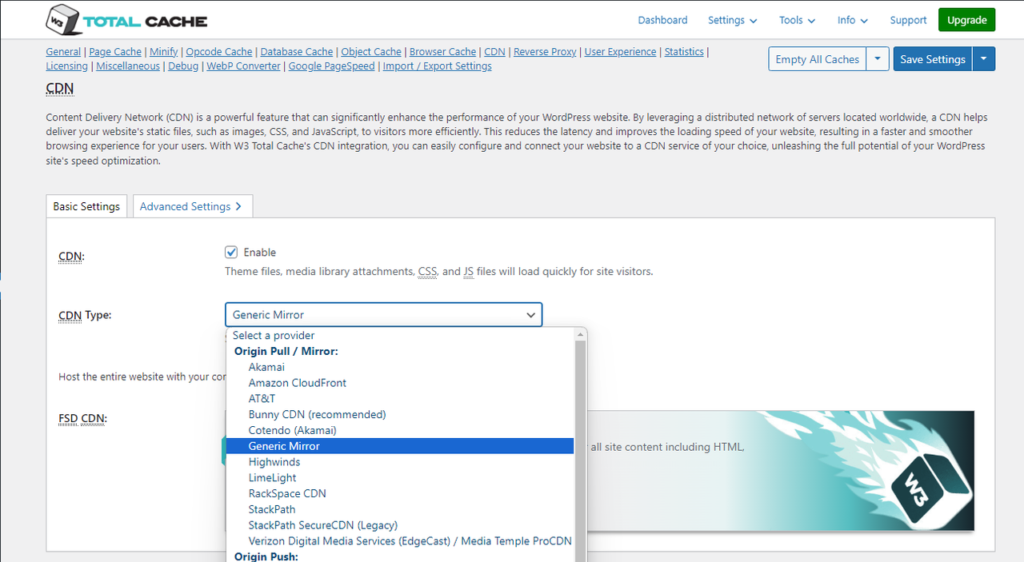
- 单击 Save Settings 应用更改。
- 在插件导航列表中找到并单击 CDN,或单击 Advanced Settings 导航到 CDN 配置页面。
- 确认 CDN 配置顶部是否显示以下提示::
Content Delivery Network object support via mirror is currently enabled and not authorized. Content Delivery Network full-site-delivery support via None is currently disabled and not authorized.
- 滚动到 “Configuration: Objects” 部分,并将
Auto (determine connection type automatically)保留为选定的 SSL support 选项。 - 在 Replace site’s hostname with: 字段中输入 Vultr CDN URL。
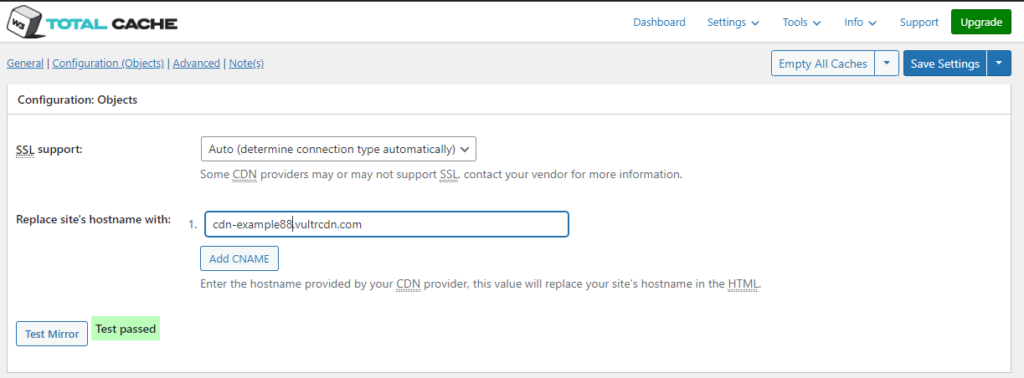
- 单击 “Test Mirror” 验证并测试 CDN 连接。
- 验证 Test Mirror 结果是否显示 “
Test Passed” 提示。 - 单击 Save Settings 应用 CDN 配置。
- 确认 General 部分中的以下选项已启用:
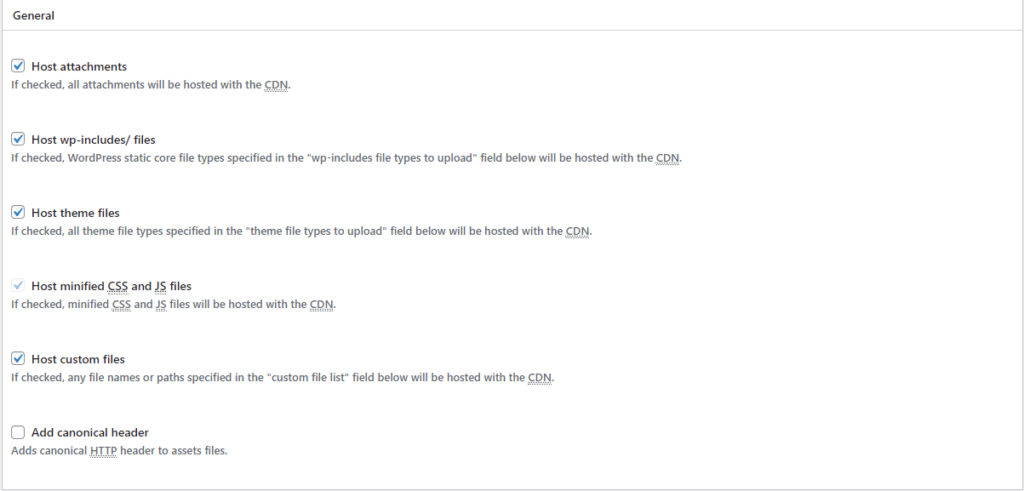
- Host attachments: 将所有 WordPress 网站附件缓存到 Vultr CDN。
-
Host wp-includes/files: 将所有启用的
wp-includes文件类型缓存到 Vultr CDN。 - Host theme files: 从 Vultr CDN 服务所有启用的主题文件类型。
- Host minified CSS and JS files: 将所有已精简的文件缓存到 Vultr CDN。
- Host custom files: 将高级配置中指定的所有自定义文件名和路径缓存到 Vultr CDN。
- 滚动到 “Advanced” 部分,激活以下选项:
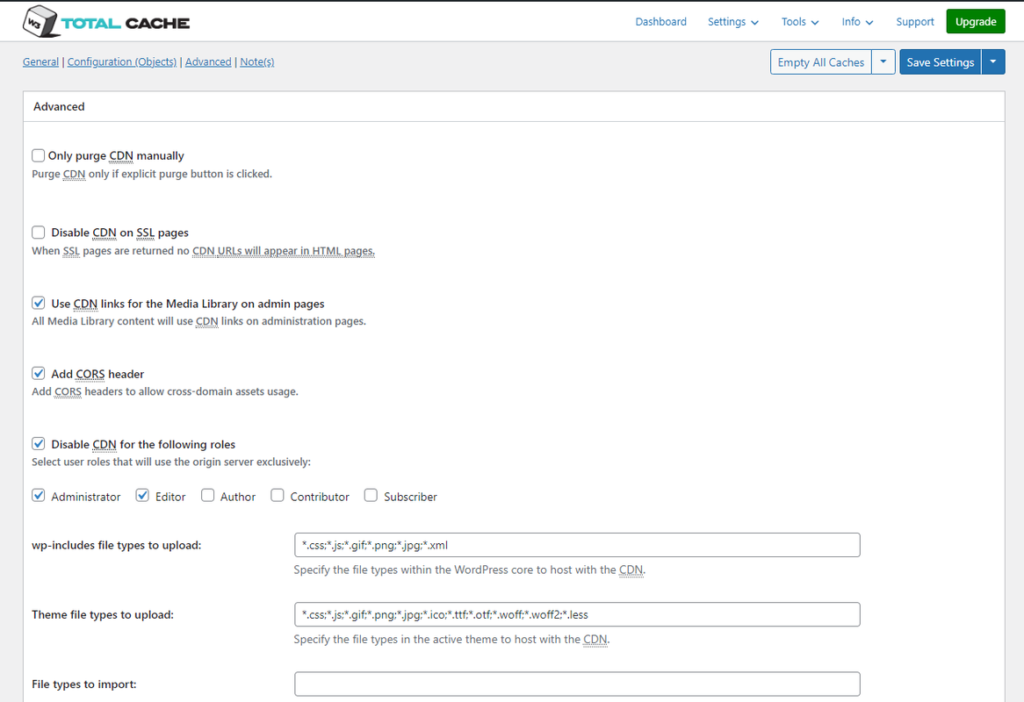
- Use CDN links for the Media Library on admin pages: 将所有上传的 WordPress 图片链接迁移到匹配的 Vultr CDN URL 链接。
- Disable CDN for the following roles: 禁用管理用户角色的 WordPress 缓存数据。
- Add CORS header: 允许其他域链接并使用你的 Vultr CDN 资源。为避免内容冲突,请确认您的 Vultr CDN 端点已启用 CORS。
- 确认要与 CDN 一起缓存的
wp-includes和主题文件类型。 - 单击 “Save Settings” 应用 CDN 配置更改。
测试 Vultr CDN 集成
- 使用不同的网络浏览器(如 Chrome 浏览器)访问 WordPress 网站,以普通用户身份访问网站。
https://example.com
- 右键单击网站部分的任意位置,从选项列表中选择 “Inspect“。
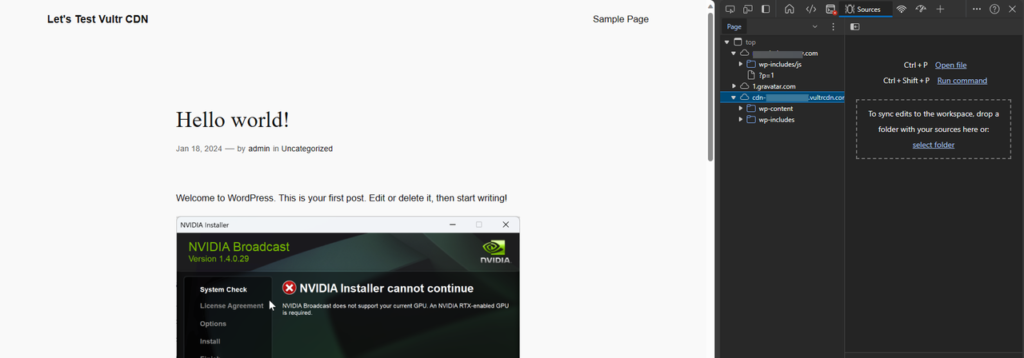
- 导航到 “Sources” 选项卡,验证网站来源列表中是否有你的 Vultr CDN URL。
- 要验证 CDN 图像集成,请右键单击 WordPress 网站的任何图像,然后根据网络浏览器类型选择
Image Address或Copy Image Link。 - 在 URL 栏中粘贴图片链接,并验证它使用的是 Vultr CDN URL 而不是 WordPress 网站 URL。
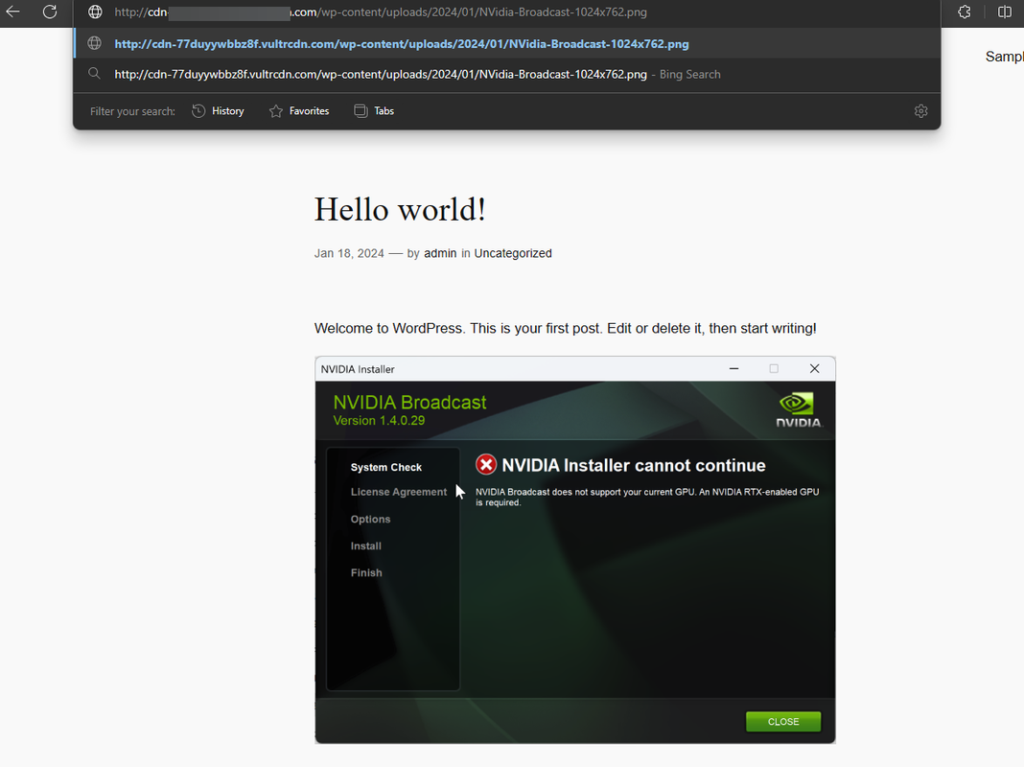
- 按 ENTER 键访问 URL 地址,验证 WordPress 网站图片是否能正确显示在浏览器结果中。
小结
您已将 WordPress 网站配置为使用 Vultr CDN 端点。根据缓存插件的不同,您可以将大多数 WordPress 文件类型卸载到 CDN,从而提高网站的总体性能。
声明:本站所有文章,如无特殊说明或标注,均为本站原创发布。任何个人或组织,在未征得本站同意时,禁止复制、盗用、采集、发布本站内容到任何网站、书籍等各类媒体平台。如若本站内容侵犯了原著者的合法权益,可联系我们进行处理。
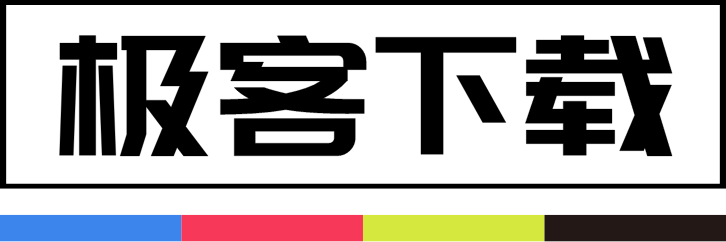
 成为VIP
成为VIP