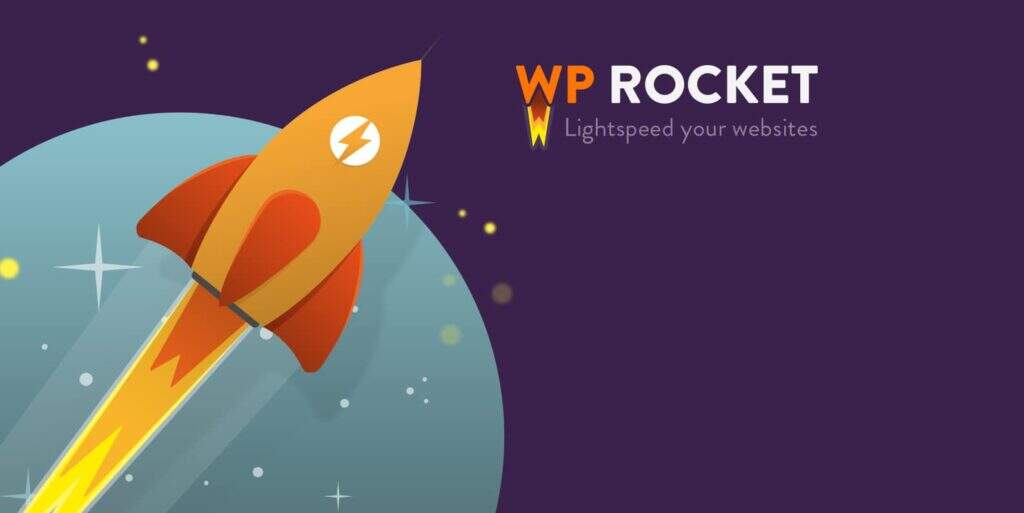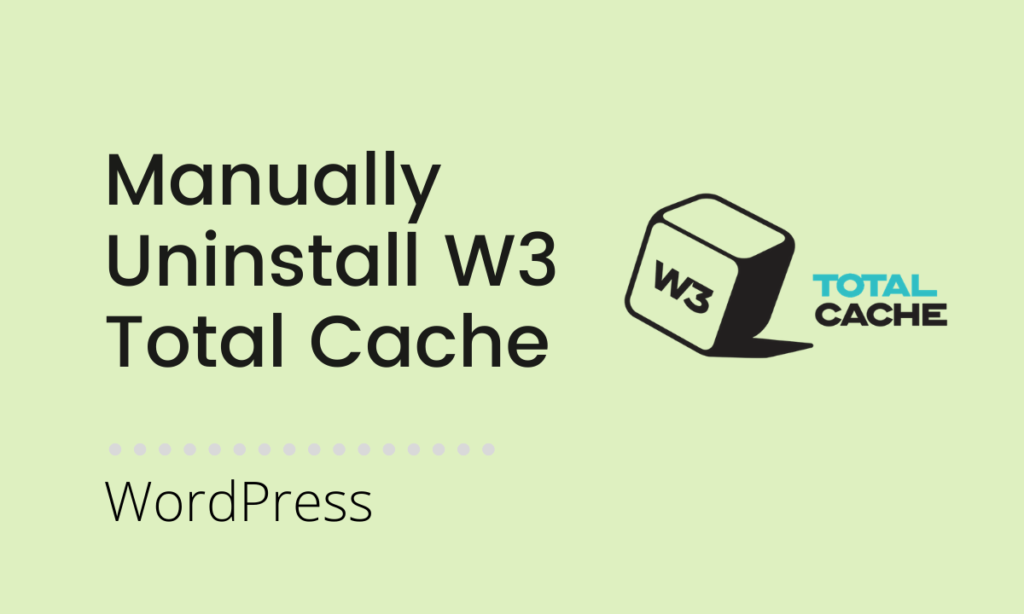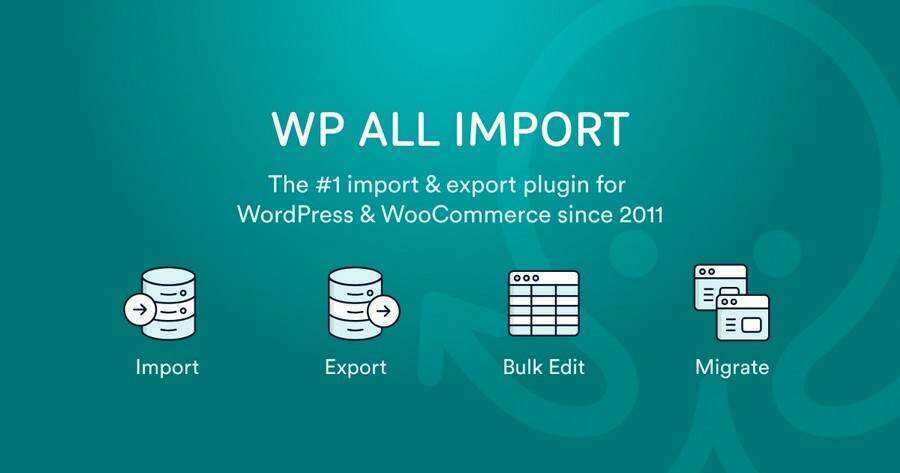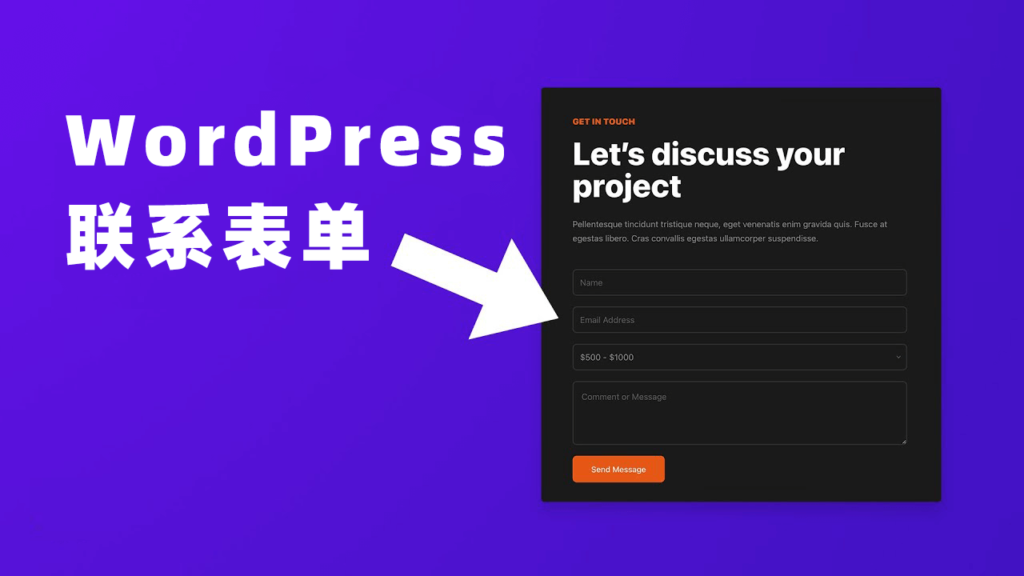安装 WP-Optimize Premium
- 下载文件后,登录到您的 WP 管理仪表板,然后转到插件->添加新的
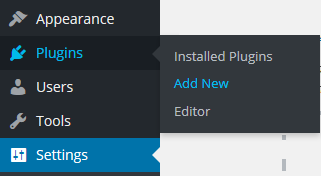
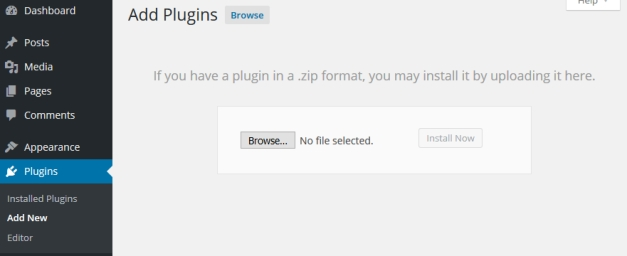
- 插件上传后,按链接激活 WP-Optimize Premium。
- 如果您的网站上已经安装了 WP-Optimize 的免费版本,您无需担心任何事情,因为它会自动停用。您也不需要安装免费版本来运行 WP-Optimize Premium。
优化数据库
转到 WP 管理面板 » WP-Optimize » 数据库
- 单击“运行优化”按钮运行任何单个优化
- 检查任意数量的优化任务并单击“运行所有选定的优化”
- 查看表信息以查看表的记录数和大小
- 查看设置选项卡以更改 WordPress 优化的工作方式并安排未来(一次性或定期)优化任务
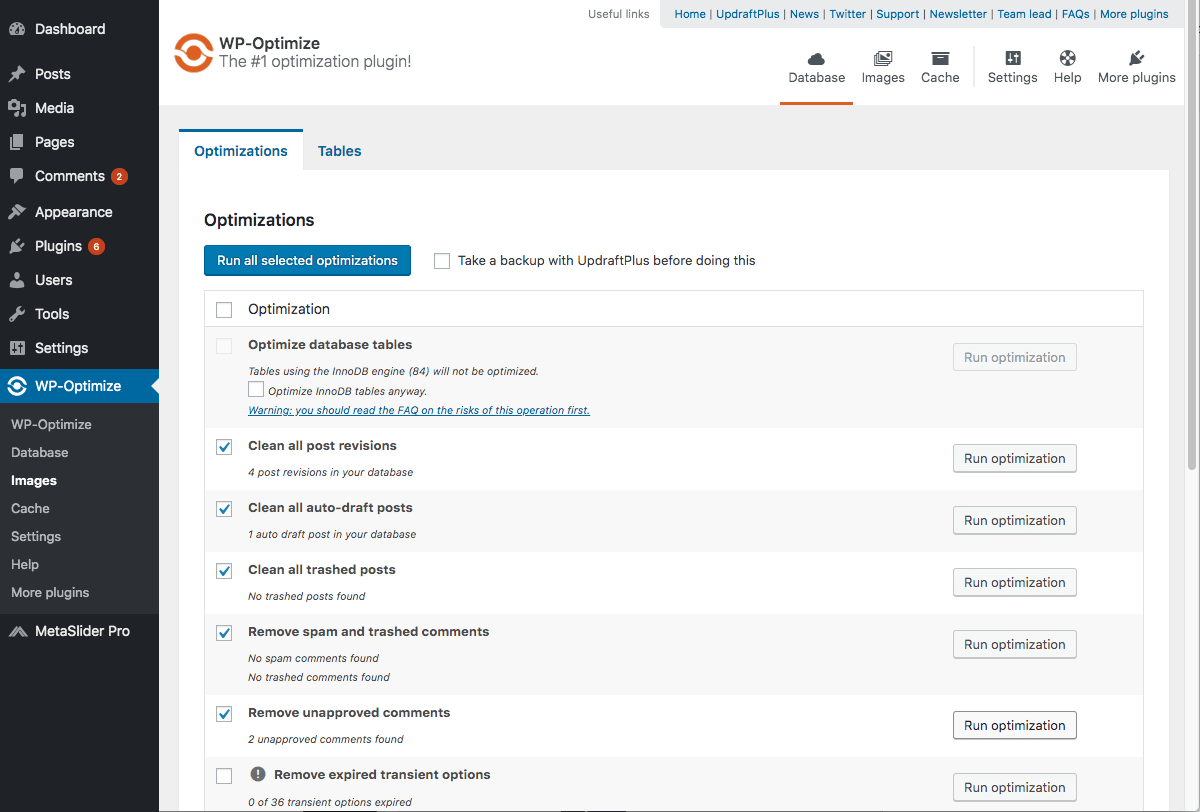
优化图像
a. 优化您的新图像
您有 2 种优化新图像的解决方案:
- 开启自动图像压缩
- 手动优化图像。
要打开自动图像压缩,请转到WP 管理面板» WP-Optimize »图像。在压缩图像选项卡中,打开自动压缩新添加的图像要手动压缩单个新图像,请转到WP 管理面板» 媒体 » 选择要优化的图像 » 编辑更多详细信息 » 压缩图像 metabox » 压缩(您可以更改如果需要压缩选项)。
b. 优化现有图像(批量)
要优化现有图像,请转到WP 管理面板» WP-Optimize »图像。在 Compress images 选项卡中,滚动到Uncompressed images。然后选择要压缩的图像,然后按压缩所选图像。
针对不同的图像尺寸使用自定义图像压缩
WP-Optimize 的 v3.0.15 引入了过滤器wpo_image_compression_single_image_options以便更好地控制图像质量。
用法:
add_filter( 'wpo_image_compression_single_image_options', 'my_prefix_change_image_compression_options', 20, 4 );
函数 my_prefix_change_image_compression_options($options, $attachment_id, $file_path, $size) {
// 将全尺寸图像的质量设置为 80
如果('满'== $size){
$options['质量'] = 80;
}
// 将缩略图的质量设置为 51。
如果('缩略图'== $size){
$options['质量'] = 51;
}
返回$选项;
}
此示例为 2 个不同的大小设置不同的压缩级别。
参数:
$options:一组选项。
$attachment_id : 当前附件的 ID
$file_path : 正在处理的文件
$size : 图片大小
缓存您的网站
要启用页面缓存,请转到WP 管理面板» WP-Optimize »缓存。 启用缓存,并保存设置。 您的页面将开始缓存。
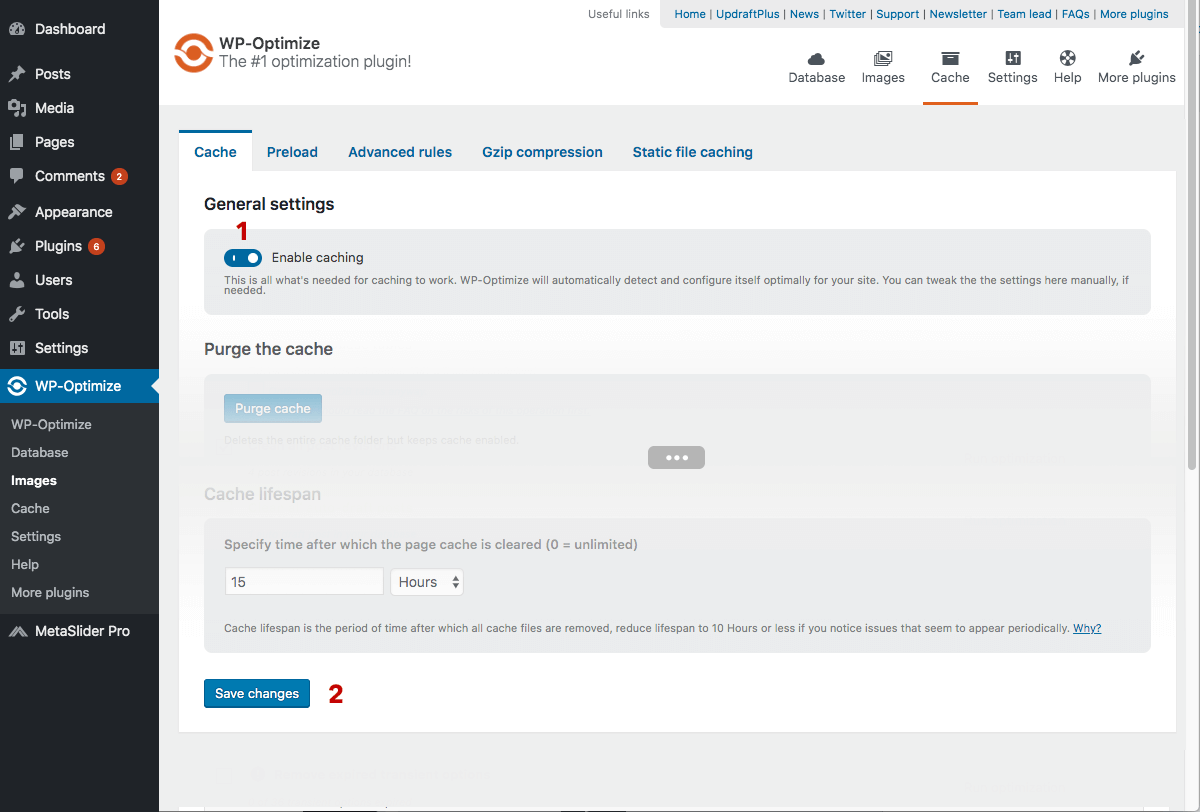
当人们访问这些页面时,这些页面将被缓存。要立即缓存页面,您可能需要预加载页面。
声明:本站所有文章,如无特殊说明或标注,均为本站原创发布。任何个人或组织,在未征得本站同意时,禁止复制、盗用、采集、发布本站内容到任何网站、书籍等各类媒体平台。如若本站内容侵犯了原著者的合法权益,可联系我们进行处理。
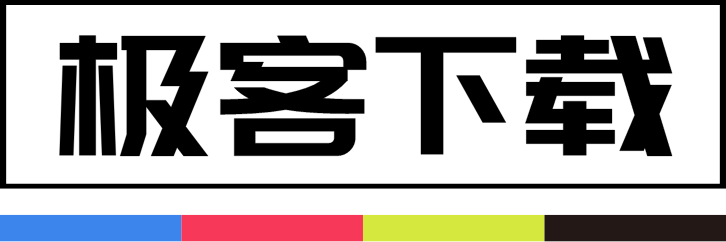
 成为VIP
成为VIP